-
블렌더 설치 및 기본 단축키 (blender)영상 공부/영상 (Blender, Ae) 2023. 7. 23. 22:39
목차
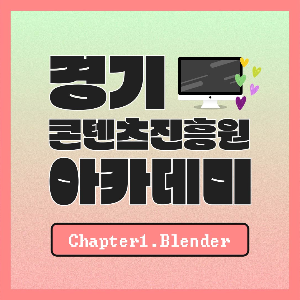
- 블렌더 설치 및 설정
- 기본 단축키
- 숫자 패드 (특정 뷰보기)
- Objrct Mode 오브젝트 모드 단축키
블렌더 프로그램 설치 및 화면설명
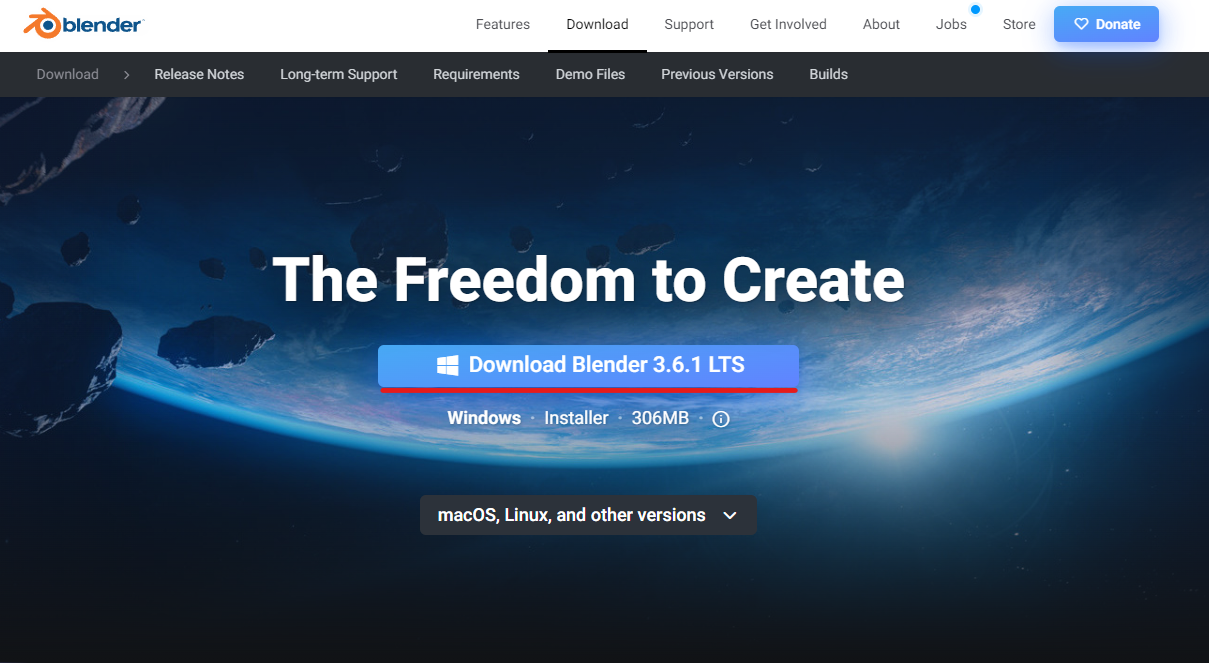
블렌더는 3D 무료 프로그램입니다.
3D입문으로 초보자들이 가장 많이 사용하며, 다양한 분야에 활용 가능합니다.
하단 링크로 들어가면 다운로드하실 수 있습니다.
blender.org - Home of the Blender project - Free and Open 3D Creation Software
The Freedom to Create
www.blender.org
블렌더를 다운로드한 후 시작 버튼을 누르면 화면과 같은 팝업창이 나옵니다.
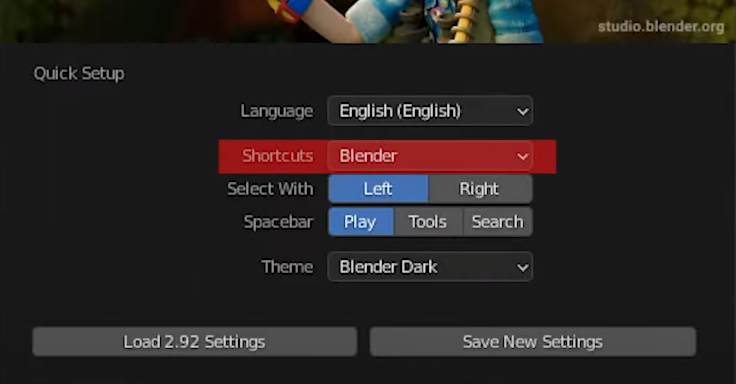
Language(언어):English(English)
Shortcuts(단축키):Blender
Select With(오브젝트선택):Left
Spacebar(스페이스바):Play(추후 변경하시면 됩니다)
Theme(테마색상):원하는 색으로 선택
언어는 대부분 영문으로 작업을 하시기 때문에 언어는 영문 나머지는 다음과 같이 설정하시면 됩니다.
단축키는 버전별로 약간의 차이가 있어 자유로운 선택이 가능합니다. 사용자의 편리한 인터페이스에 맞춰 바뀌어 왔기 때문에 최신버전의 Blender선택을 합니다.
오브젝트 선택은 마우스의 위치입니다. 예전버전에서는 오른쪽 마우스를 클릭해야 선택이 되었으나 대부분의 다른 프로그램에서는 좌클릭을 하고 있기 때문에 변경된 부분입니다.
스페이스바는 기초단계에서는 크게 필요하지 않으니, 기본값으로 세팅하시면 됩니다.
테마색상은 작업 공간의 배경색으로 원하는 대로 설정할 수 있습니다. 눈의 피로도에 따라 작업스타일에 따라 다크모드 혹은 라이트모드를 선택하세요.
배경창(빈 공간)을 한번 더 누르면 하단과 같은 작업공간이 나옵니다.
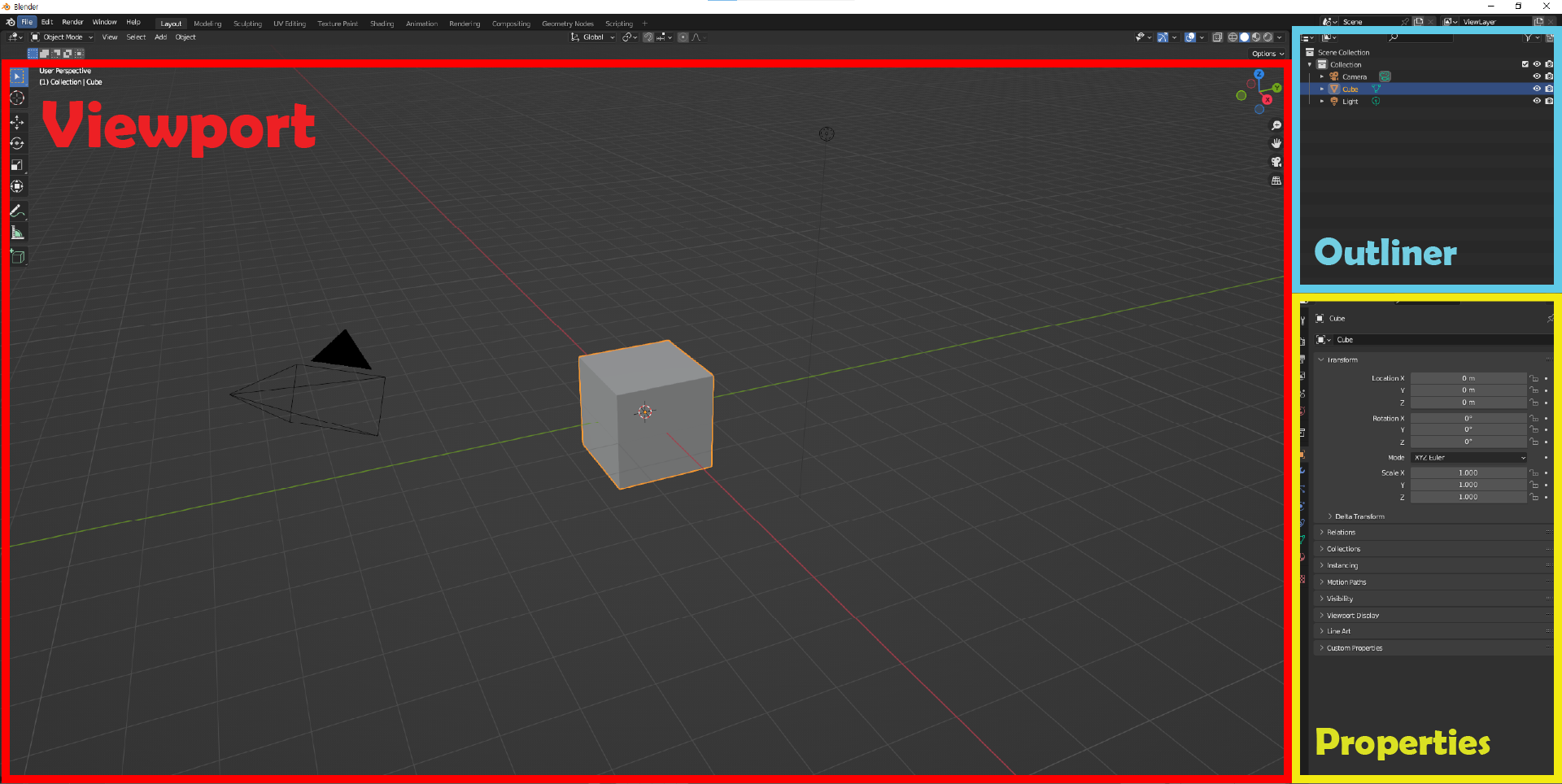
작업공간(Viewport) 뷰포트에서 거의 모든 작업을 하게 됩니다. 3D모델을 보고 편집하는 공간입니다.
레이어(Outliner)는 포토샵, 일러스트의 레이아웃과 비슷한 기능을 합니다.
속성(Properties) 탭에서는 속성을 제어하는 곳입니다.
뷰포트와 속성 하단에 타임라인(Timeline)이 있습니다. 타임라인은 키프레임을 설정하는 곳으로, 애니메이션을 만드는 등의 움직임을 주는 곳입니다.
블렌더 기본 단축키 (Viweport Contral)
시야 돌리기: 마우스 휠 (마우스 휠을 클릭한 상태에서 마우스를 움직이면 시점이 좌우상하로 움직여 원하는 각도에서 물체를 볼 수 있습니다)
패닝: Shift+휠 (쉬프트+휠을 누른 상태에서 마우스를 움직이면 현재 시야에서 좌우상하로 화면을 움직일 수 있습니다)
줌인 줌아웃: 마우스 휠 위, 아래로 굴리기
특정뷰보기 (블렌더 숫자 키패드 사용)
Top View (위) : 키패드 7 or Ctrl+9
Bottom View (아래) : 키패드 9 or Ctrl+7
Front View (정면) : 키패드 1
Right View (오른쪽) : 키패드 3
Left View (왼쪽) : Ctrl+ 키패드 3
perspective(원근감) or Orthographic(평면감) 전환 : 키패드 5번
.(점): 선택된 오브잭트 줌임 바로 보기
Tap키 위에 있는 '~' 물결표시를 누르면 뷰 메뉴가 나옵니다.
뷰포드 오른쪽 상단에 빨간, 파란색의 User Perspective를 누르시면 방향전환이 됩니다.
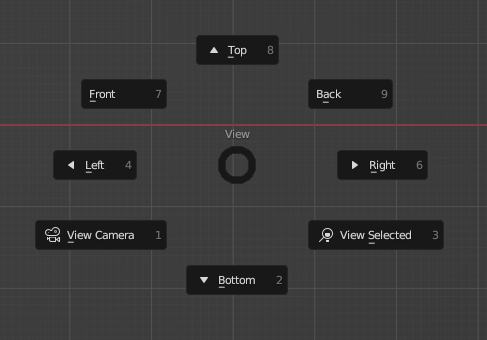
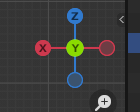
Tap키 위에있는 '~' 물결표시 누르면 뷰 메뉴 / User Perspective * 키패드가 없는 경우 좌측상단의 Edit → Preferences → Input에서 Emulate Numpad를 체크하면 키보드 상단의 기본 숫자키로 특정뷰보기 사용 가능합니다.
Object Mode 작업하는 큐브(물체) 자체를 다루는 모드
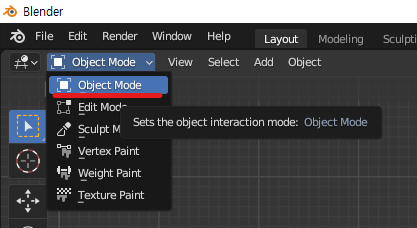

특정 오브젝트 선택 : 마우스 좌클릭
모든 오브젝트 선택 : A
전체선택해제 : AA (A키를 빠르게 2번 눌러 준다)
G(Grab) : 오브젝트 이동 (오브젝트 선택된 상태 + G → 마우스 좌클릭 해당 위치 적용 / 우클릭 취소)
R(Rotate) : 오브젝트 회전 (오브젝트 선택된 상태 + R → 마우스 움직여서 조정 / 적용방법 상단 동일)
원하는 각도는 숫자로 입력하면 그대로 회전
S(Scale) : 오브젝트 크키 (오브젝트 선택된 상태 + S → 마우스를 잡아당기거나 밀면 크기 변화 / 적용방법 상단 동일)
G-R-S 축에 맞춰 움직이기 : X - Y - Z
축(X, Y, Z)적용방법 : 트랜스폼 값 변경키 → 원하는 축 (X,Y,Z) 눌러주기
예1) 큐브를 x축으로 1m 이동 : G + X + 1 (숫자)
예2) 큐브를 Z축으로 45˚ 회전 : R + Z + 45
예3) 큐브를 Y축으로 2배 확대 : S + Y + 2
Shift + A : 새로운 오브젝트 생성 (사각형, 큐브, 원, 공, 원형, 삼각뿔 등 오브젝트를 생성)
3D Cursor(중심점 옮기기) : Shift + 우클릭 (과녁처럼 생긴 곳에 새로운 오브젝트가 생성된다)
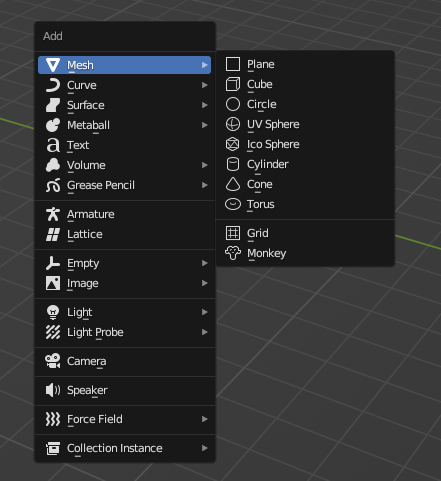
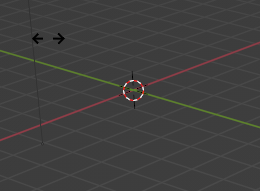
오브젝트 복사 : Shift + D + 오브젝트 선택된 상태
오브젝트 삭제 : Delete + 오브젝트 선택된 상태

글로벌 모드는 전체를 움직이고
로컬 모드는 단면을 움직임
'영상 공부 > 영상 (Blender, Ae)' 카테고리의 다른 글
3D 프로그램 블렌더 Blender 사용 가능한 컴퓨터 최소사양 (4) 2023.11.30 블랜더 Blender 설치하기 (블렌더) (0) 2023.11.29 After Effect 기본 2 (0) 2023.07.11 After Effect 기본 1 (0) 2023.07.07